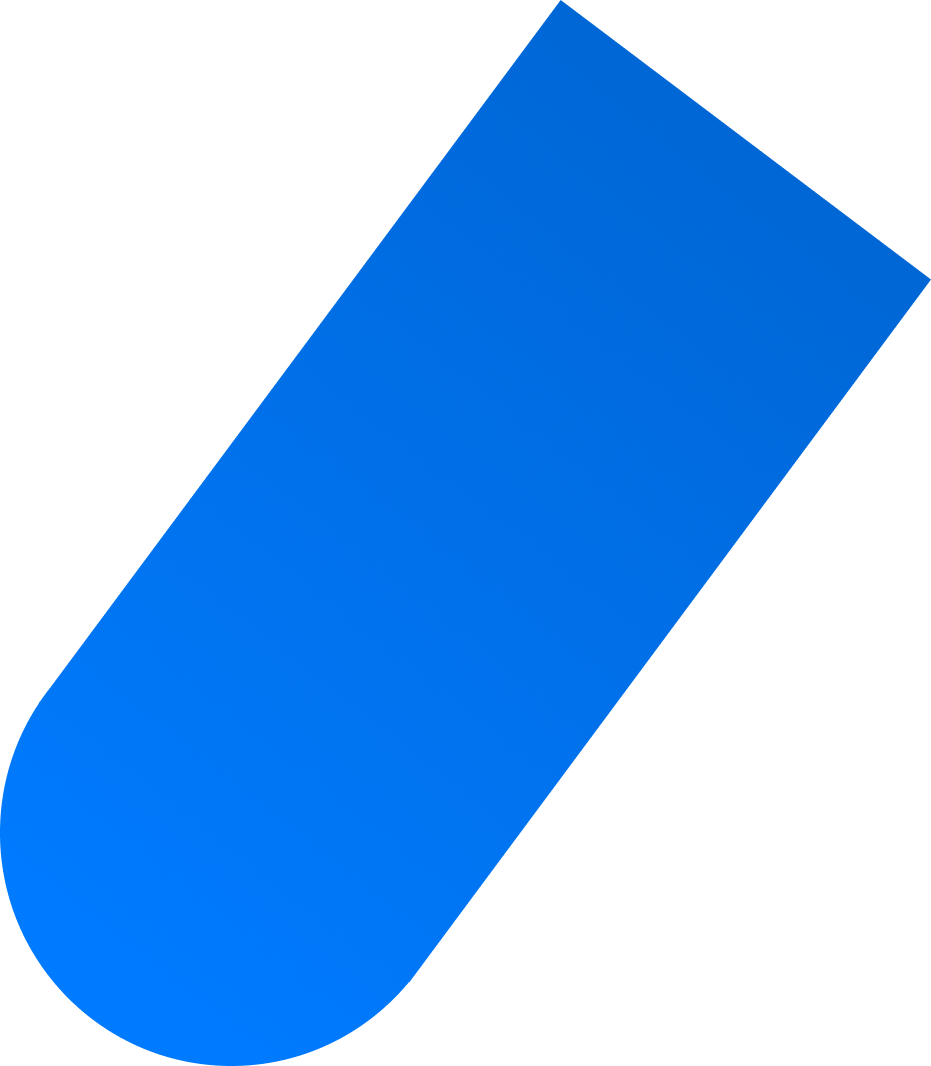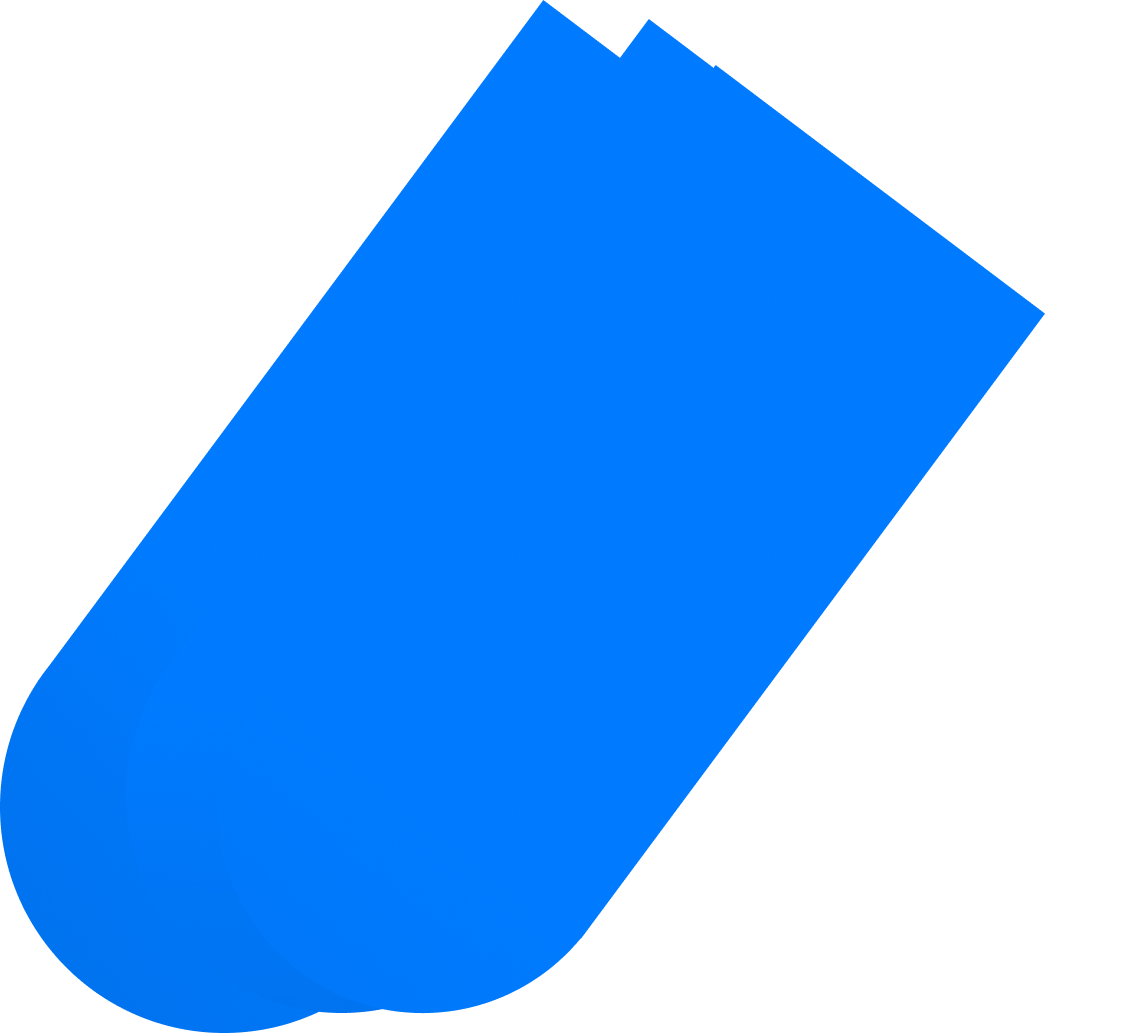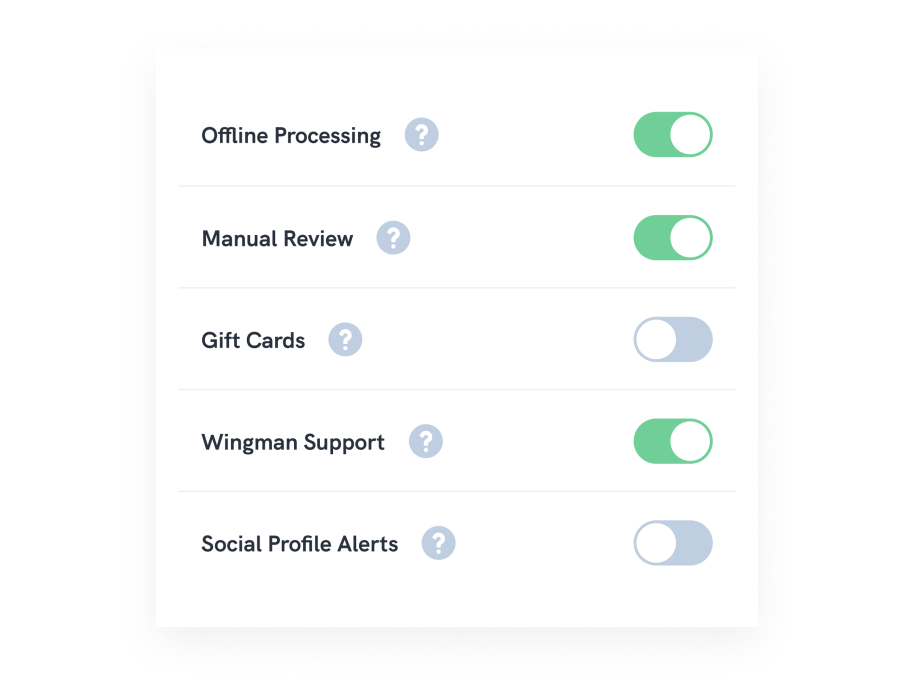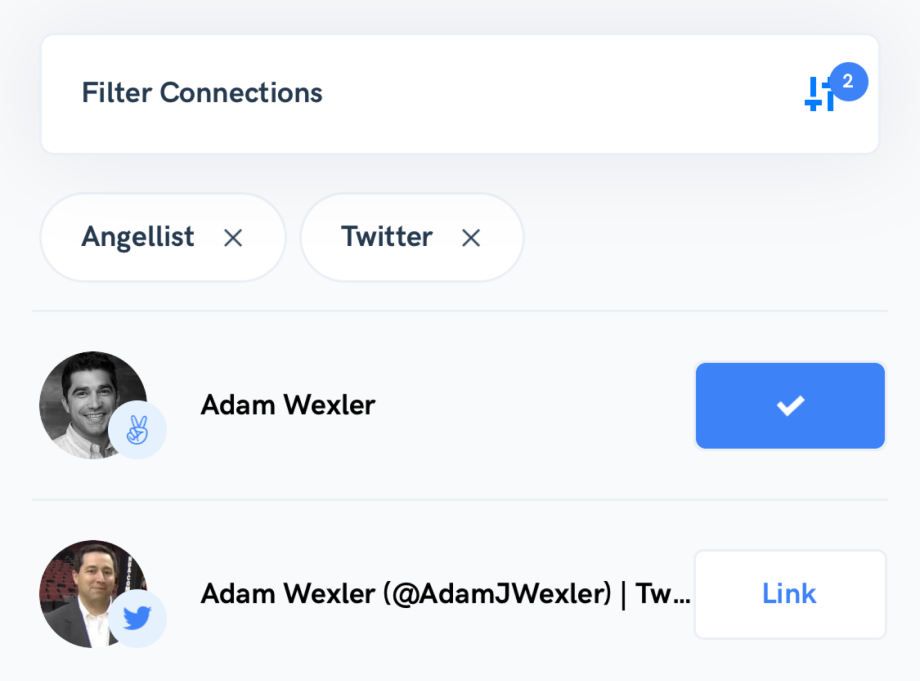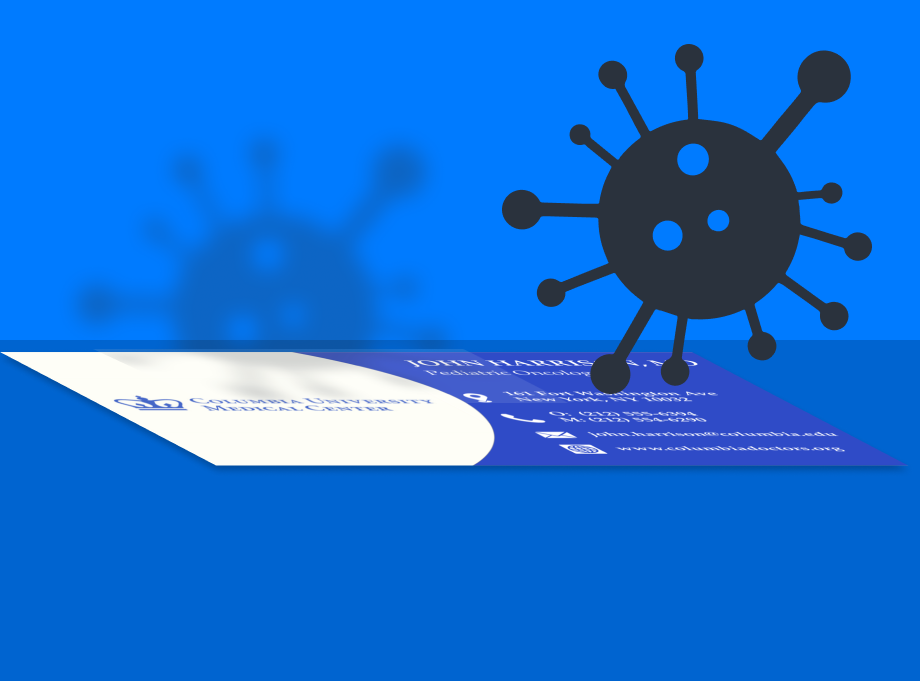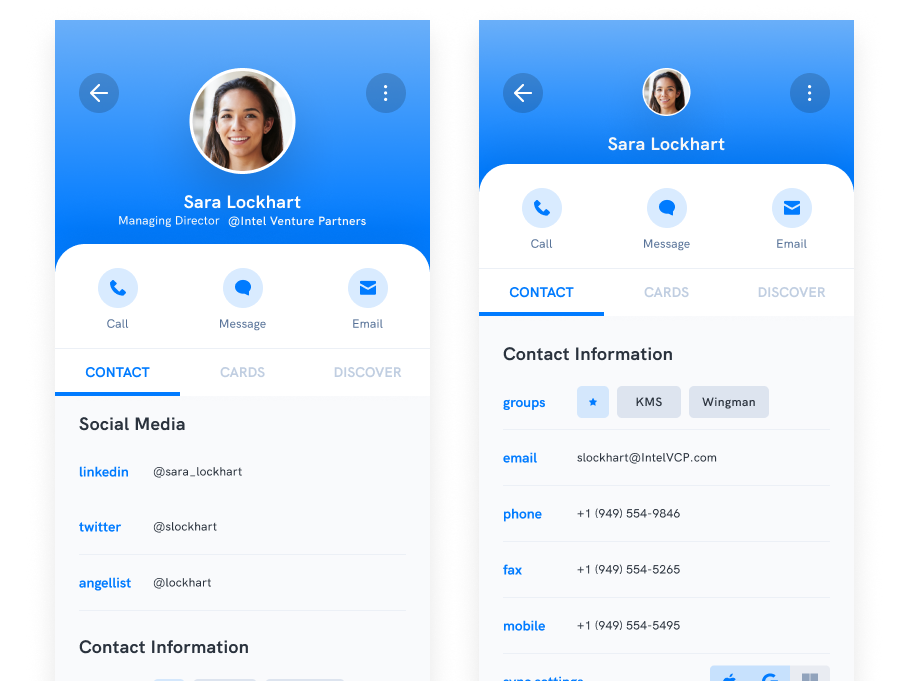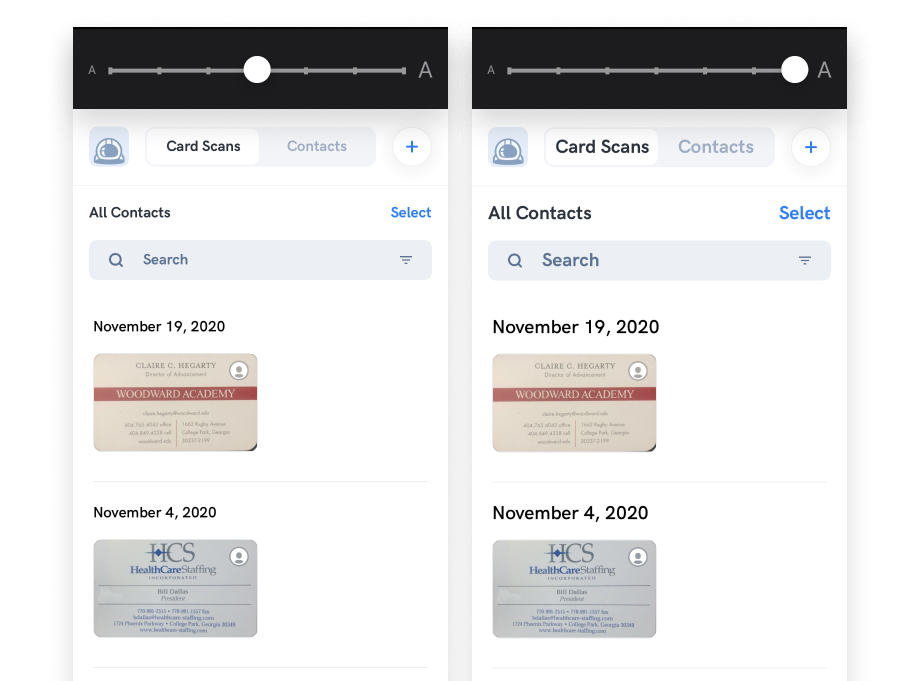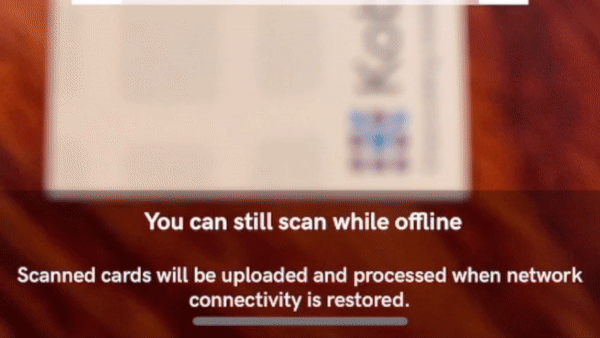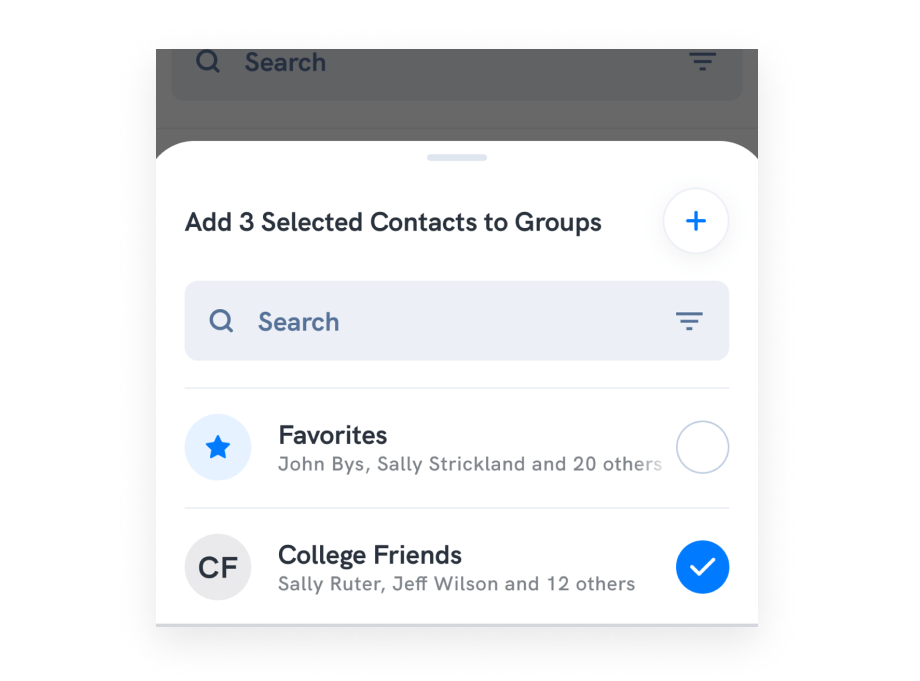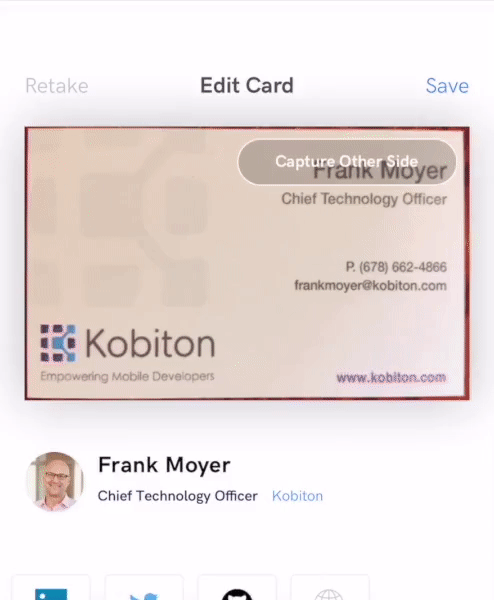Stop Bothering Me!
Research conducted by Dot Com Infoway revealed that 71% of users uninstall a mobile app due to annoying notifications. Sure, you can always turn on Do Not Disturb or disable notifications entirely for a specific app. But wouldn’t it be better if you could choose which notifications you want to receive and which ones you don’t? With Wingman release 1.7, we have provided you the ability to control that through Wingman settings!

Wingman Notifications
The first toggle, titled Wingman Notifications, pulls from your phone’s settings. To turn on any other Wingman settings, you must first enable Push Notifications on your phone. In the toggled off position, all the other notifications will be disabled. You will need to turn on your phone notification settings for Wingman. When you toggle it to the on position, Wingman will redirect you to your phone’s settings screen. There you can turn on notifications for Wingman and then return to the Wingman app to customize the other settings.
Offline Processing
Last month we released the capability for you to scan business cards while offline. When turned on, the setting titled Offline Processing notifies you when a business card scanned while you were offline has been processed. After you return online, Wingman will process your card in the background and send you a notification that Wingman has processed your business card. You will receive a message in the notifications tab:
N cards processed successfully from offline mode. Review and add contacts.
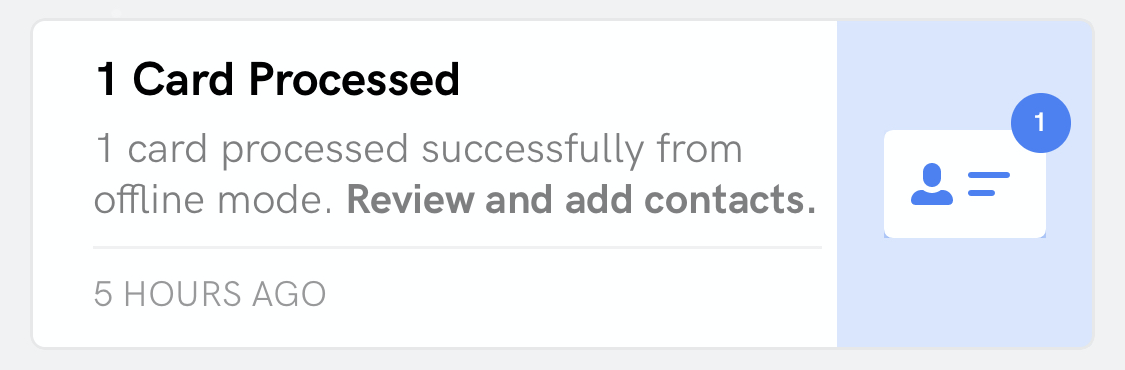
When you tap on this notification, Wingman will bring you to a screen that looks similar to the Edit Card screen presented immediately after scanning a business card. In this screen, you can perform all the same actions you can perform in the Edit Card screen. You can make changes to the business card, decide whether you want to sync this business card to your contacts, and then save the business card. Once you save the business card, Wingman will present you to review the next business card scanned while in Offline Mode. After all the cards scanned while offline have been reviewed and saved, Wingman will return you to the Notifications tab.
Manual Review
When Wingman detects a potential error in its scanning quality, Wingman will route the scanned business card to your Wingman Concierge for manual review and correction. When you turn on the Manual Review notification toggle, Wingman will notify you after the manual review is complete. Wingman bundles the reviewed business cards in the notifications; we don’t want to bombard you with each review’s notifications.
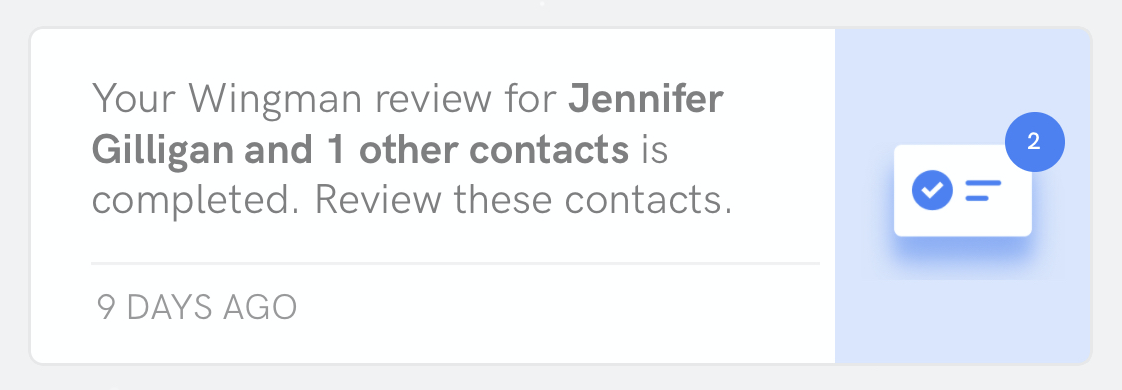
The notification includes the number of business cards in that review bundle. When you tap on the notification, Wingman displays each of the manually-reviewed business cards in list form, with a thumbnail aside each notification. When you tap an individual notification, Wingman navigates you to the scanned business card or contact, depending on whether or not you opted to create a contact for the card.
Gift Card
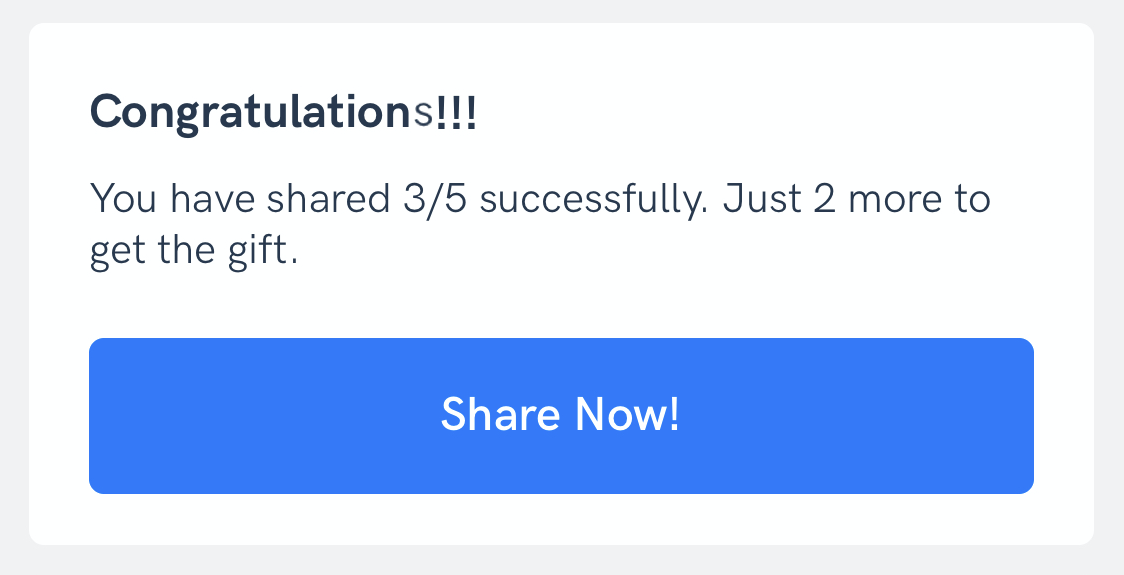
When you share Wingman with your friends and colleagues, you earn gift cards to popular retailers like Amazon and Dick’s Sporting Goods. When the Gift Card notification toggle is on, Wingman will notify you when you earn scans towards your gift card. Currently, Wingman is offering a $25 gift card for every five shares that result in either a Wingman subscription or a review for Wingman.
Wingman Support
When you find a bug or have a suggestion on how we can improve Wingman, you can visit our support page from the Settings tab and tap on Support or Feedback. If your Wingman Concierge is offline, Wingman will notify you when he or she returns and responds to your question. When you tap on the Wingman Support notification toggle, Wingman will navigate you to the support area to view the response.
EDIT: Added Social Profile Alerts after April 1, 2020 release
Social Profile Alerts
Even while you are not in the app, Wingman is still in the background combing the internet, looking for public information about your contacts. When Wingman discovers related social profiles and the Social Profile Alerts is toggled on, Wingman sends a notification to review the recommended social profile. When you tap on the recommendation, Wingman navigates you to your contact to accept the recommendation link.
UI Improvements
In this release, we also updated the user interface for Scanning, Edit Card, and Push Notifications (as described above) to be consistent with the Wingman design.
Hope you are enjoying Wingman. As always, please let us know how we can help!