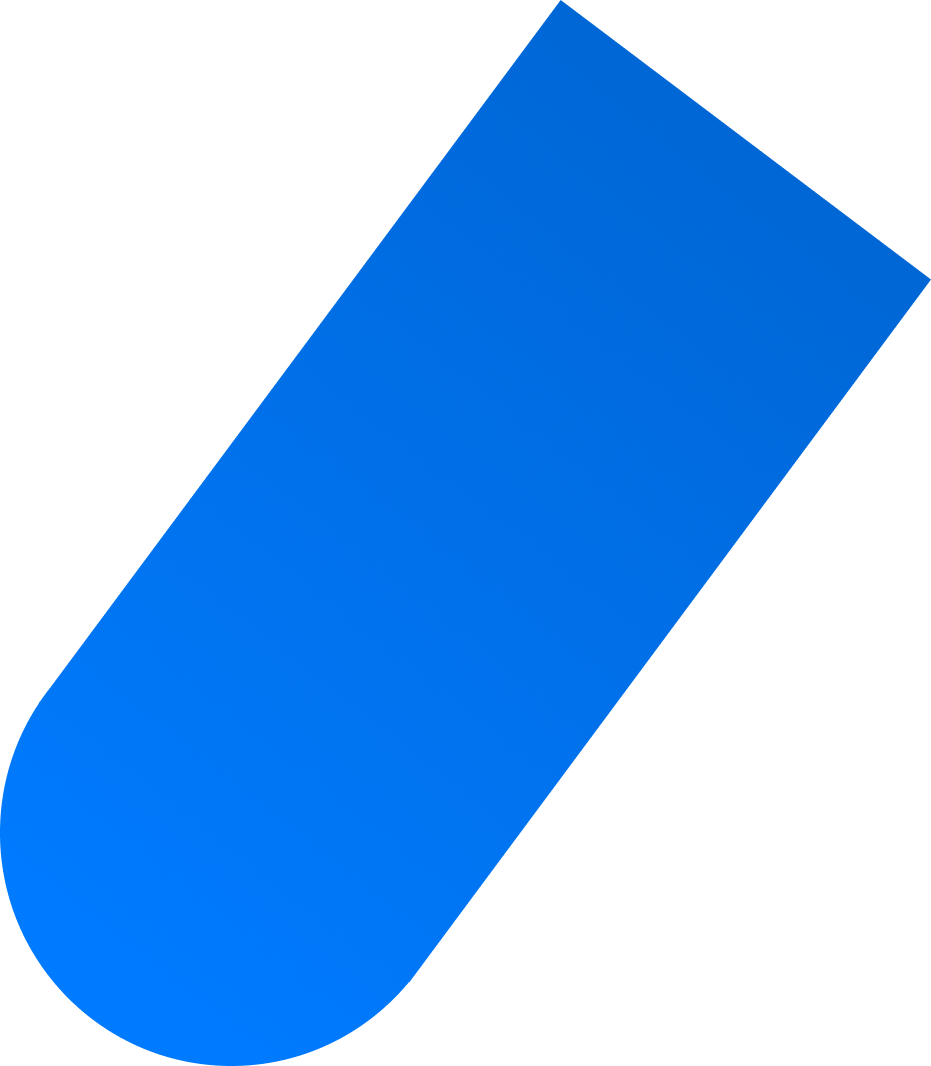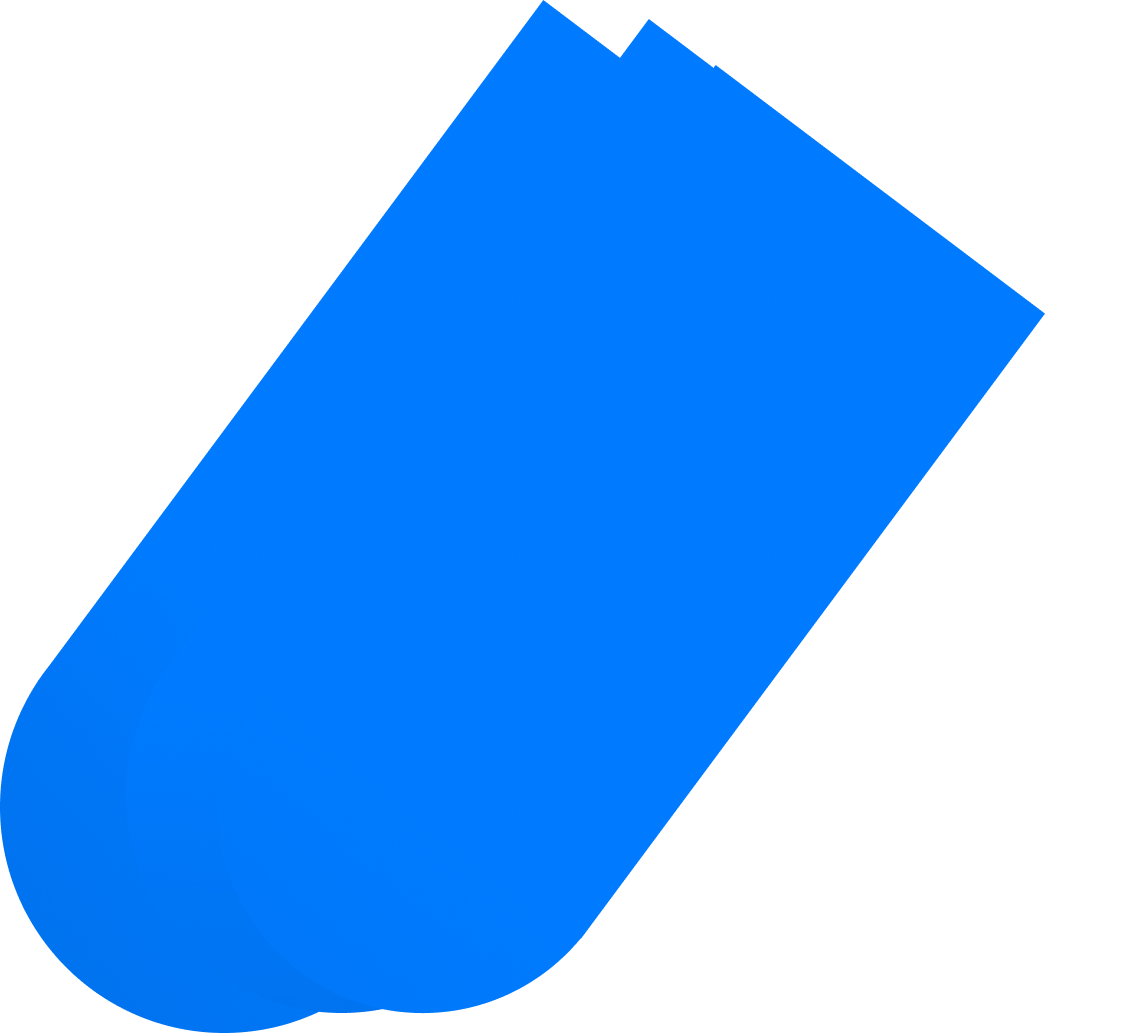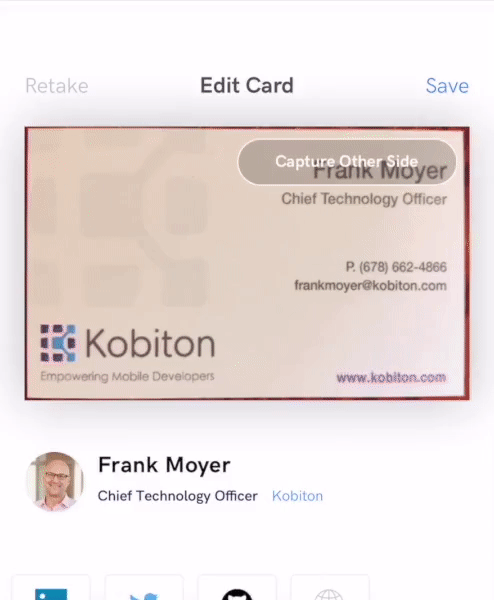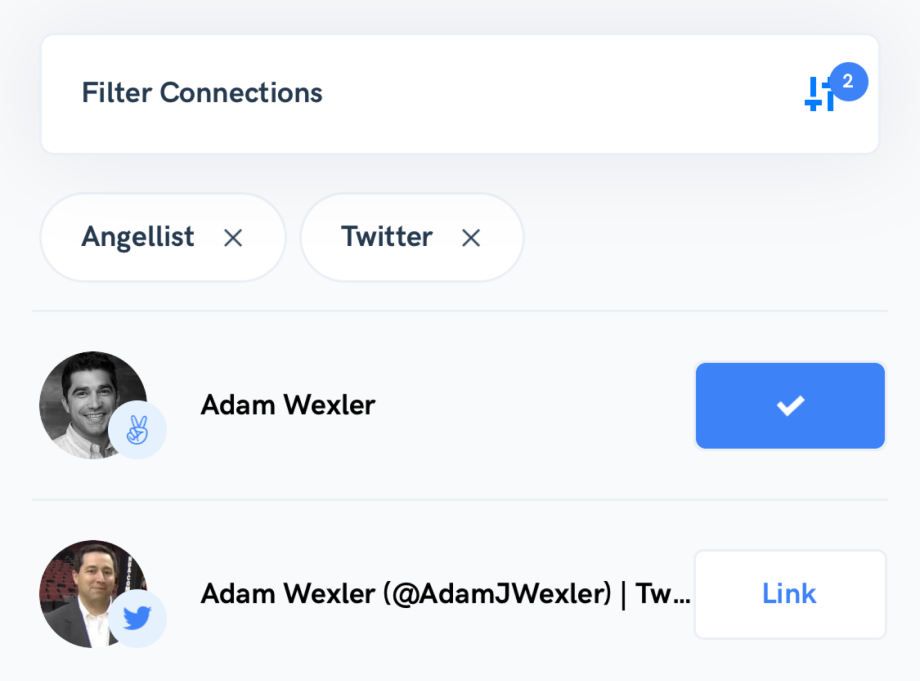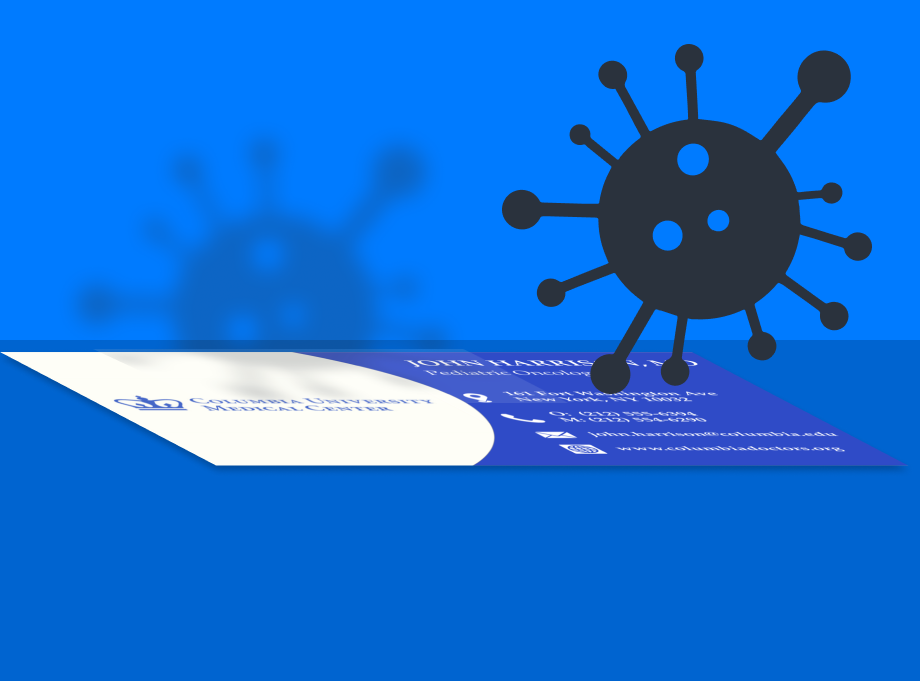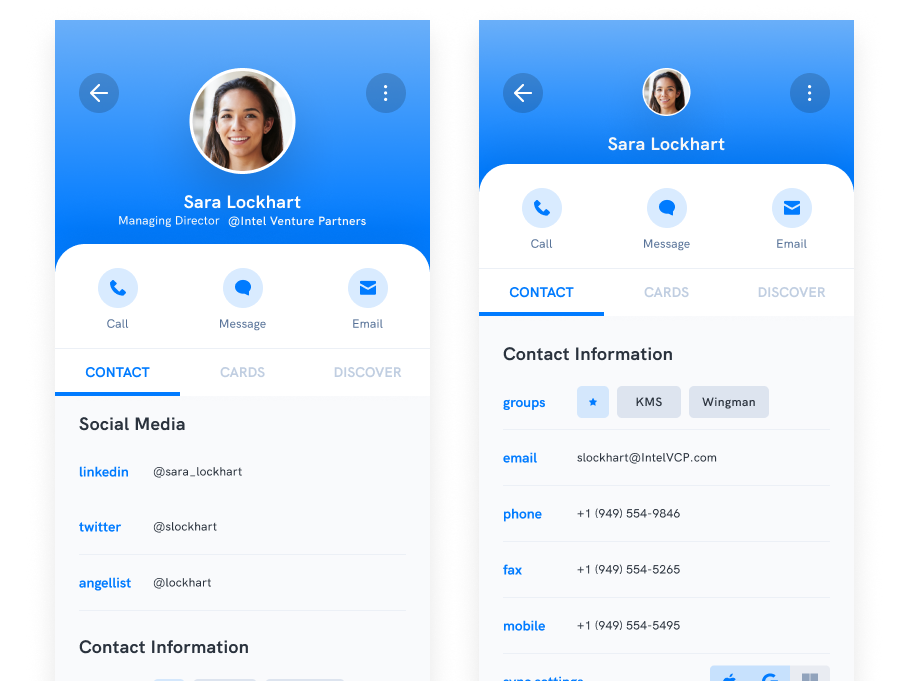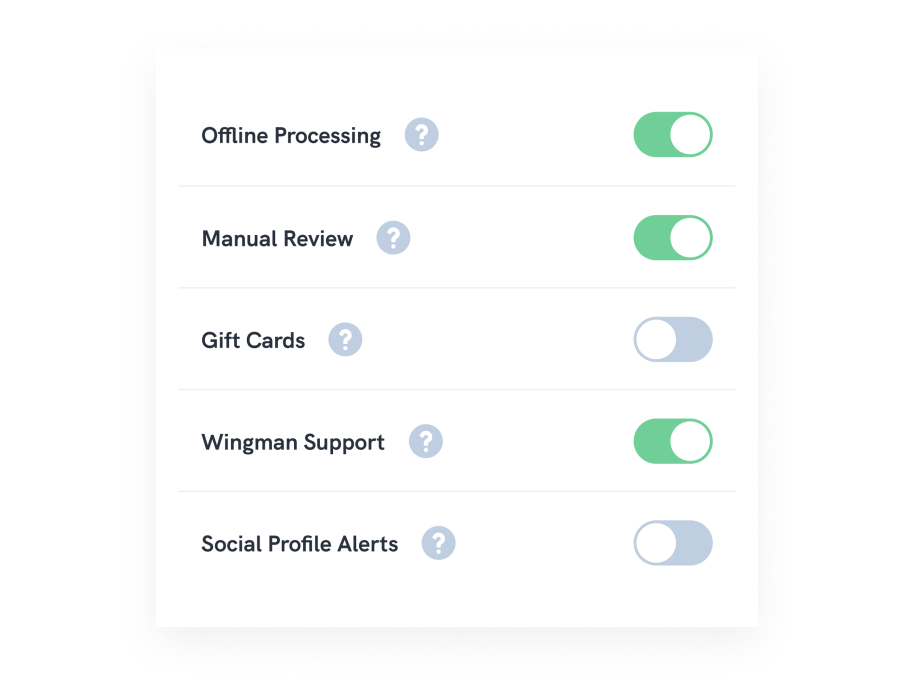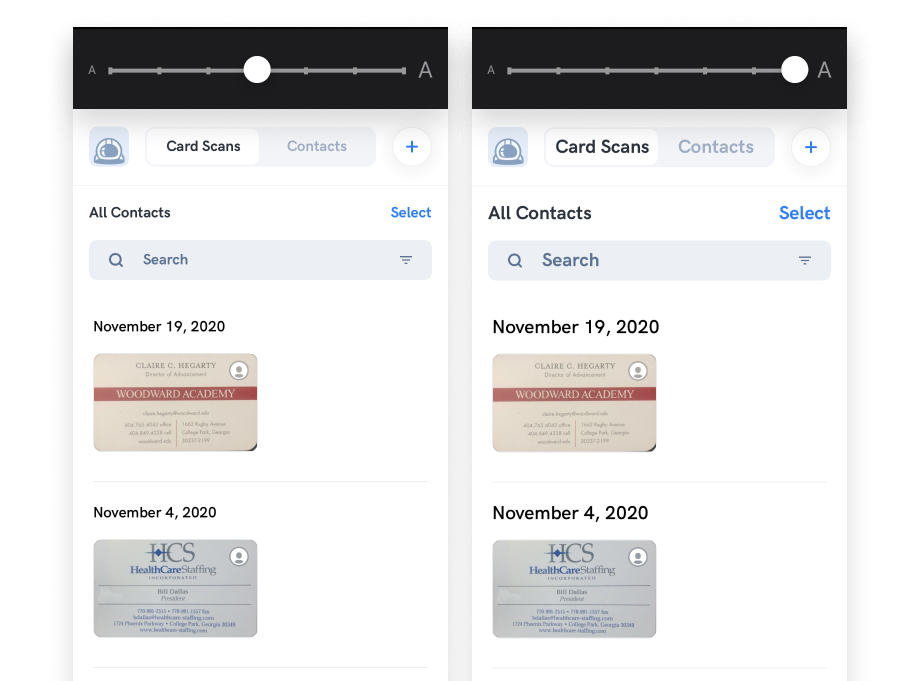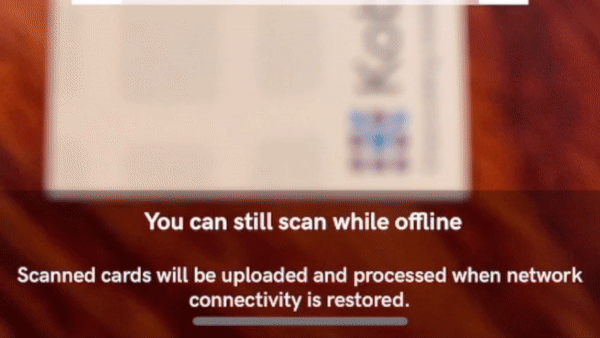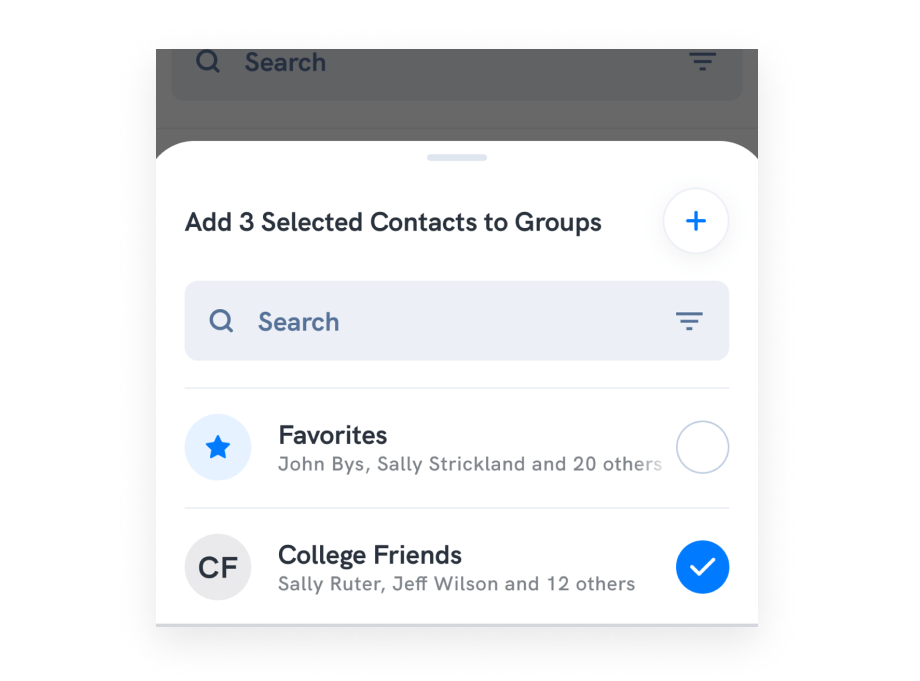Adding Contact Management Efficiency
Efficiency is imperative when managing your contacts. In Wingman version 1.3 we have added some simple features to make managing contacts within Wingman more efficient.
Multi-Contact Add to Group
Picture it. You attend your 25th high school reunion, see some old friends, collect and scan some business cards, and want to group those contacts to a new group, High School Friends. If you use Apple Contacts, you would have to go each contact individually and assign them to your new group.
In Wingman, from the Contacts List screen, you can now go into multi-select mode, select all the contacts you want to add to your newly created group, tap on “Add to Group” and then select the group. Now all those contacts have been added to that group.
Just follow these steps to add multiple contacts to a group:
- Go to the Contacts section of Wingman. This is the second tab from the left on the bottom.
- At the top, tap “Select”. This will put you into multi-contact select mode, where you can perform 3 multi-contact actions: i) add to group, ii) delete, and iii) share. We will cover delete and share after add to group.
- Select the contacts you would like to add to the group.
- At the top, choose “Add to Group”. This will bring you to the Group Selection screen.
- In the Group Selection screen, select the group you want to add these contacts to.
- After you tap on one of the groups you will be brought back to the Contact List screen and you will see a notification at the bottom that notifies you how many contacts were added to that group.
Multi-Contact Share
You land back at home and your high school friend, Jerome, calls you as you are getting off the plane. After a brief laugh at the weekend shenanigans, Jerome asks if you had collected Sarah’s and John’s contact information. You had.
And you had scanned their business cards on the airplane while you were using Wingman in offline mode. After you finish up with Jerome, you go into Wingman and send Jersome a text message with the vCards of both Sarah and John within seconds.
Here are the steps you follow to do it (very similar to the Add To Group steps):
- Go to the Contacts section of Wingman. Again, this is the second icon from the left at the bottom.
- At the top, tap “Select”, putting you into multi-contact select mode.
- Select the contacts you would like to share.
- At the top, choose “Share”. This will display a popup where you can choose either “Share by text” or “Share by vCard”. Use text if you want it to be readable without importing it and use vCard if you want to make it importable to contacts for the person you are sending it to.
- Then you will be at the operating system share list, allowing you to choose how you want to send it (e.g. email, text, slack, etc.).
- After you share the contacts you will be brought back to the Contacts List screen.
Multi-Contact Delete
Good contact housecleaning is important. You are on the train to work and you decide to clear out some contacts. With version 1.3 of Wingman, it is very simple.
Before going into how to delete multiple contacts simultaneously, there is an alternative to deleting a contact if you have scanned their business. As described in Part with that box of business cards, you can toggle a contact that has an associated business card to only show their business card. Contacts that you have toggle off on the “Add to Contacts” will not display in your Contact List, however they will still appear in your Cards and they will appear in search results.
But let’s get back on the train and get ready to delete a group of contacts from Wingman.
Here are the steps you follow:
- Go to the Contacts section of Wingman. One more time, this is the second icon from the left at the bottom.
- At the top, tap “Select”, putting you into multi-contact select mode.
- Select the contacts you would like to delete.
- At the top, choose “Delete”. This will display a popup for your confirmation to delete the X number of contacts you had chosen (or you can cancal).
- Once you have confirmed these contacts to be deleted from Wingman, you will be brought back to the Contact List screen and you will see an animation of these contacts disappearing before your eyes. Bye-bye!
Live Support while Offline
I know. How can you have live support if you are offline? Are you going to send someone to visit me and provide support? The answer is “No.”. However, we think as a Wingman user you should be able to send a support request while you are offline and when you are next online that message will be sent to your Wingman concierge to provide support.
Also, if you are offline and your Wingman concierge sends through a response to your questions, you will receive a notification when you come back online that will appear in your Support Center.
Keeping Context with Contact Image
If Wingman or you discover one of your contacts on a social network and that social network contains a profile image, Wingman will bring in that profile image for you to store with your contact record.
We wanted you to be able to see a large image, but when you scroll to see additional information below the fold of the contact we wanted you to keep context with the contact name and the contact image. So, our awesome designers came up with this cool animation that moves the contact profile image from the bottom to the top as you scroll in the Edit Contact screen.
Hope you are enjoying Wingman. As always, please let us know how we can help!