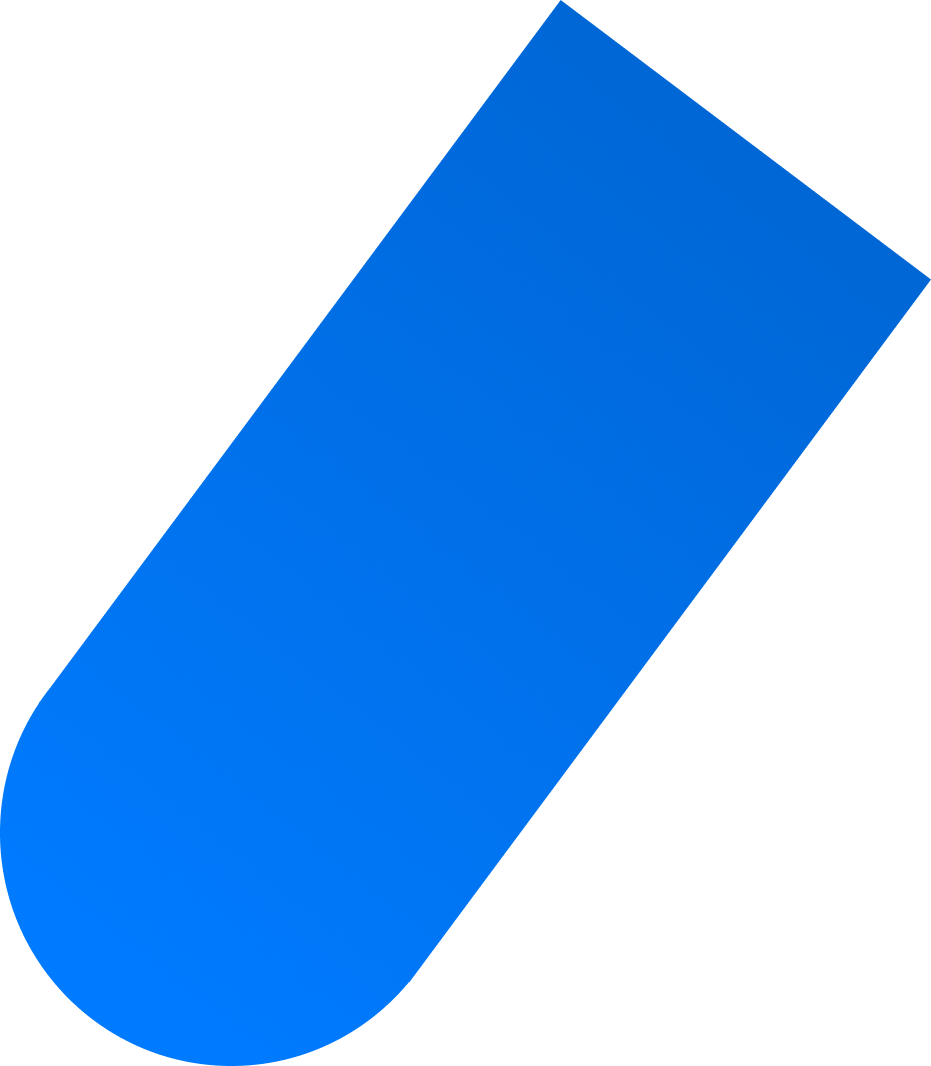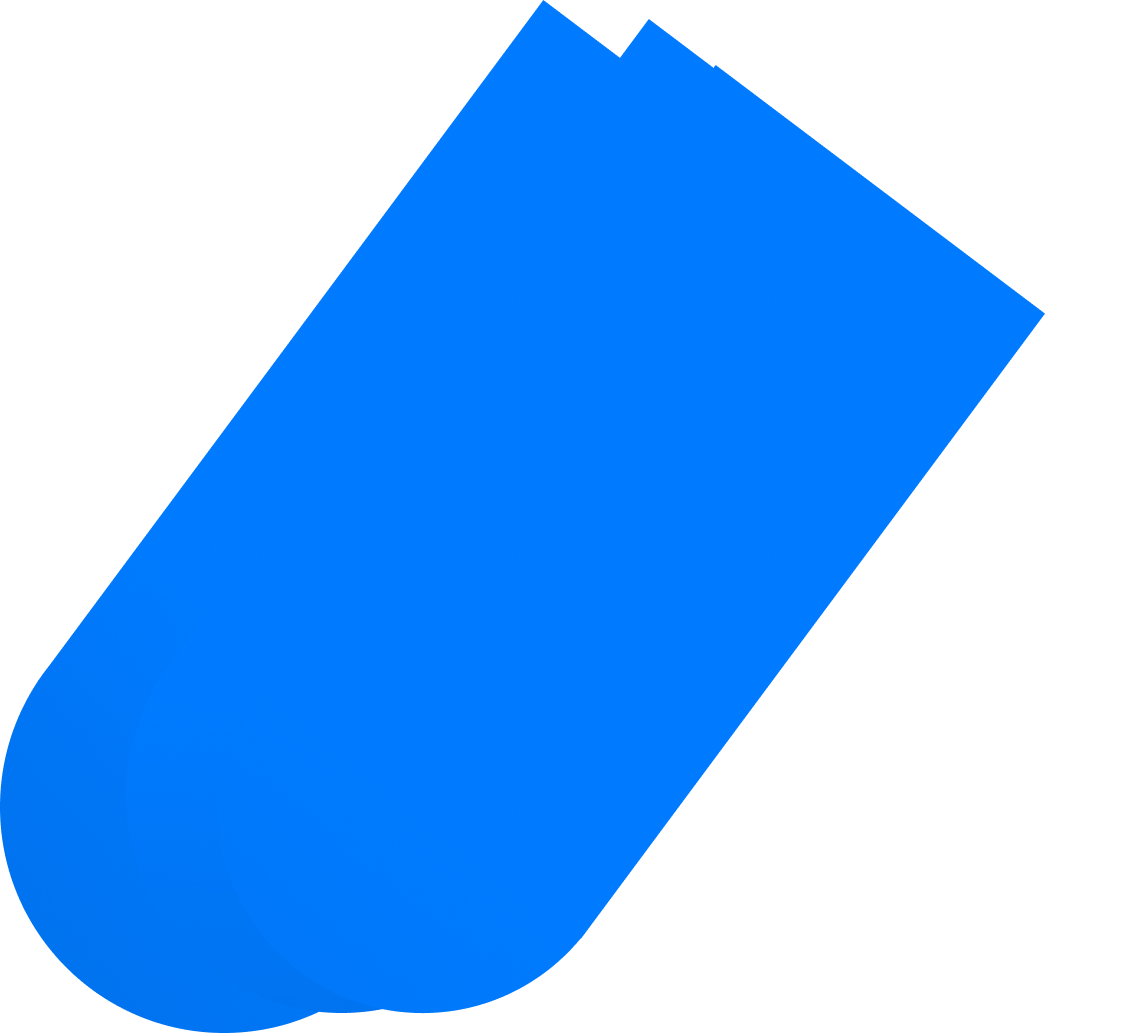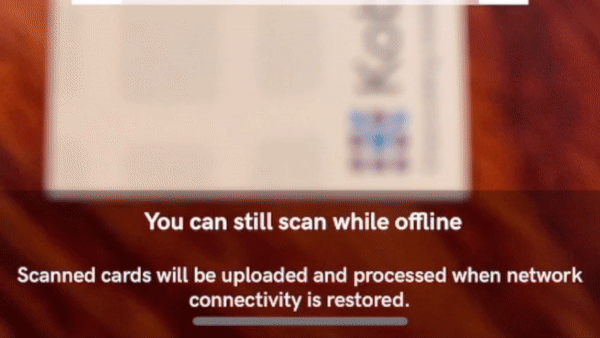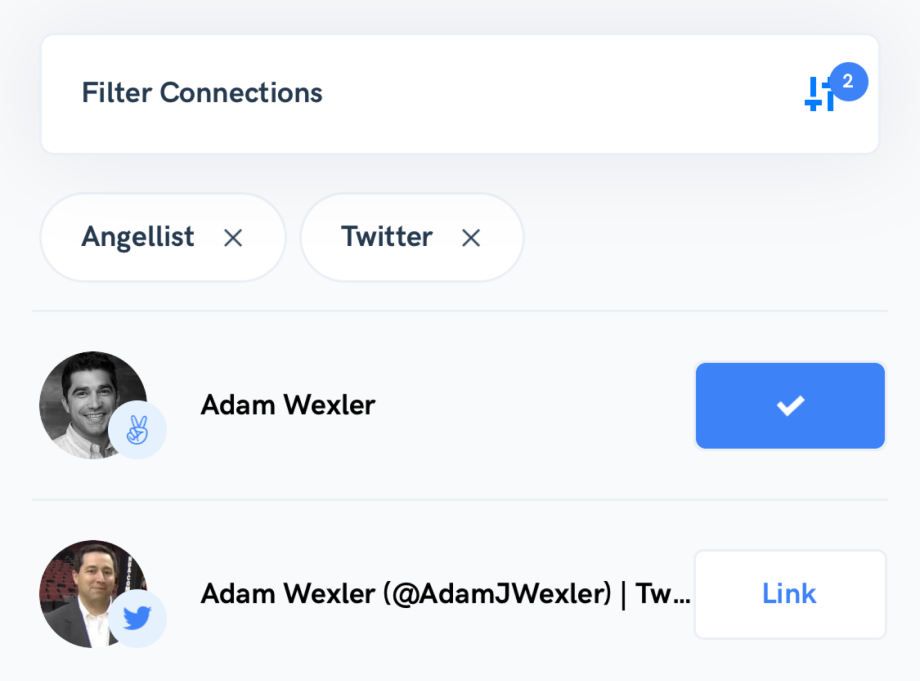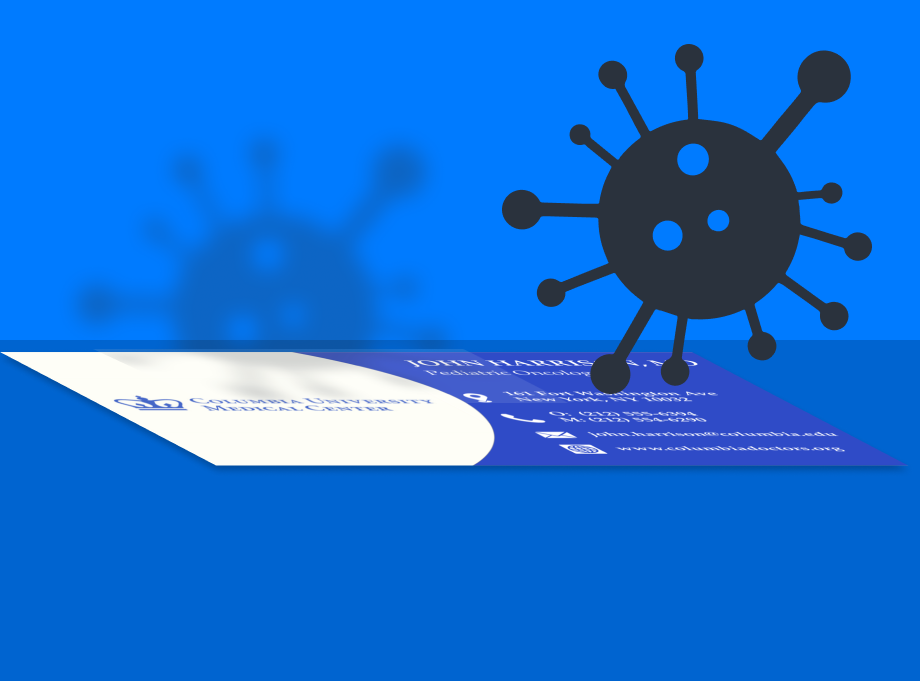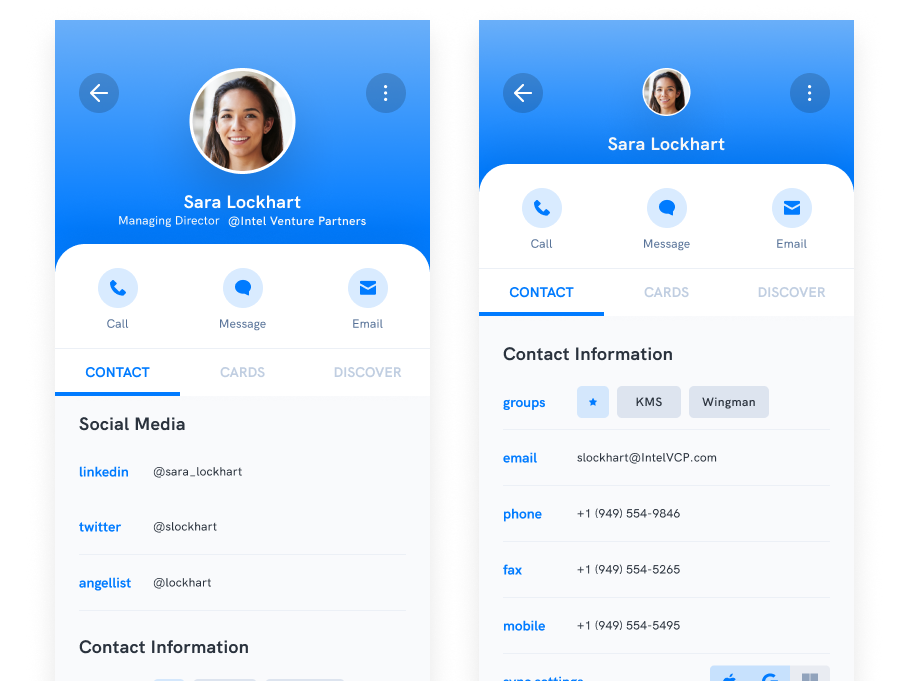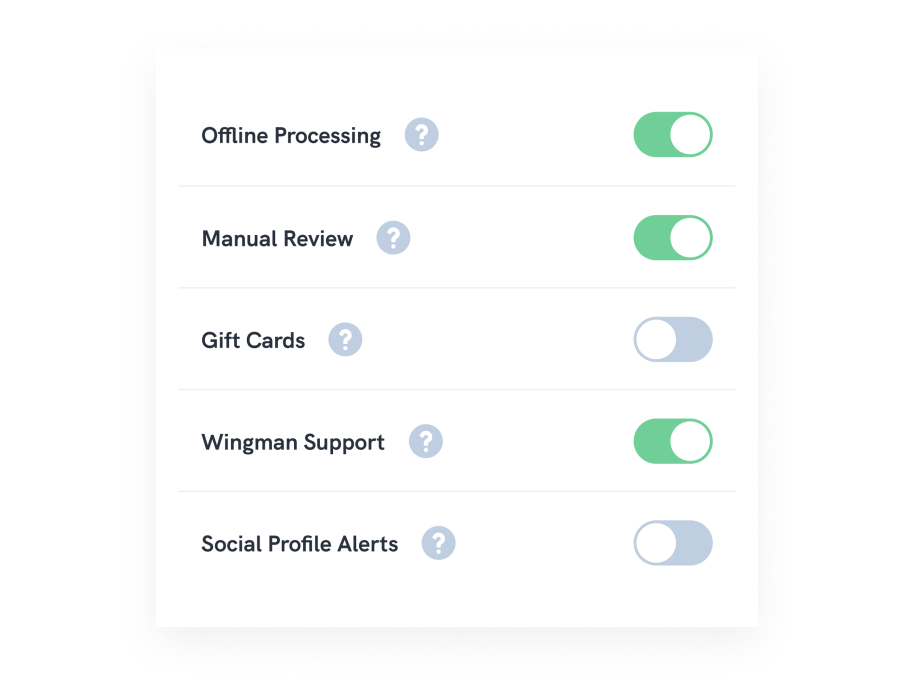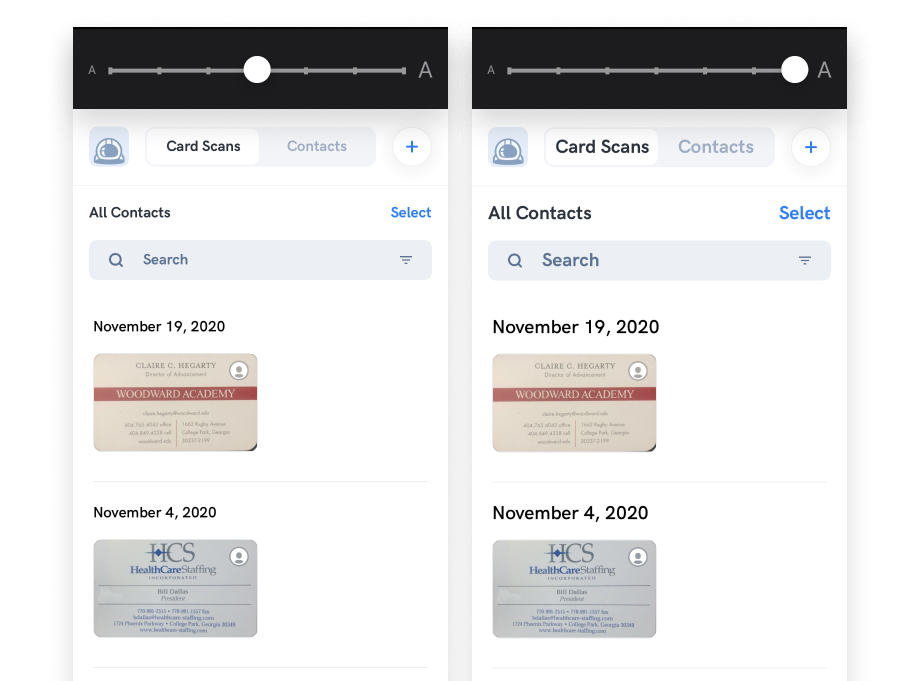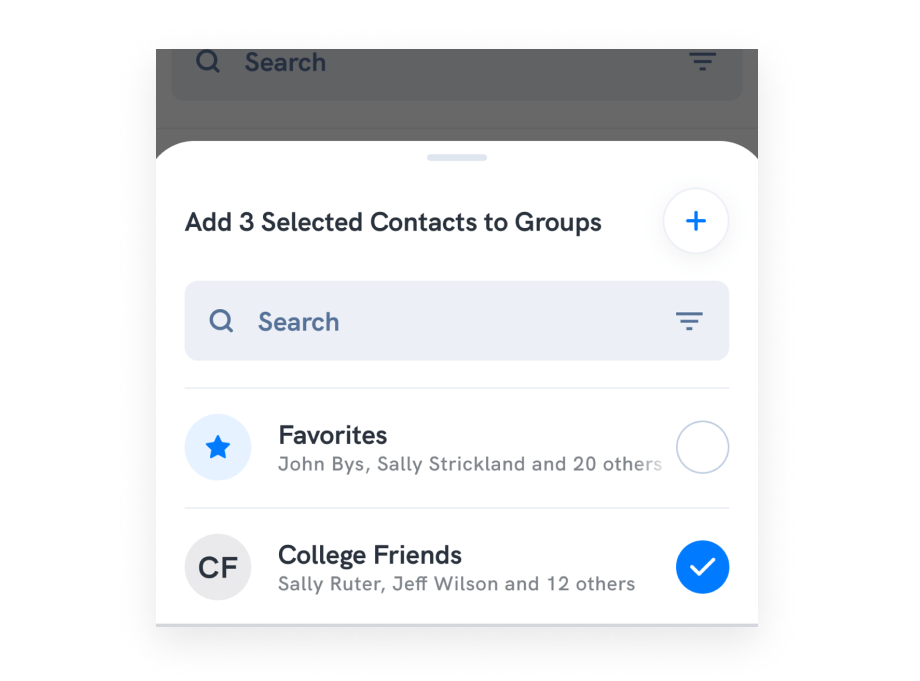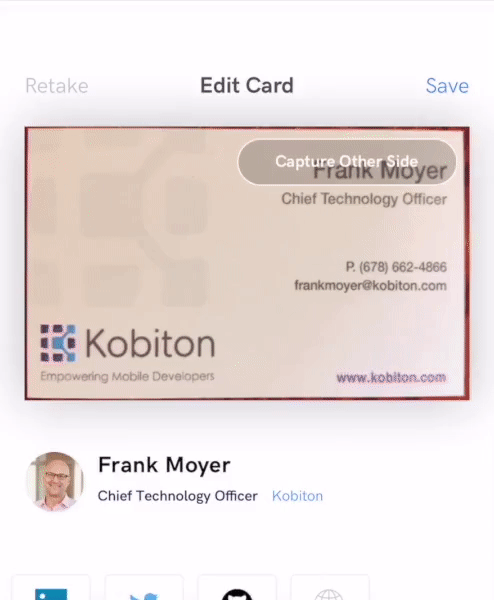Scanning Business Cards While Offline
Scanning offline is not new to Wingman; you have been able to scan offline since 1.0 version of Wingman. However, in this release, we made the whole offline card scanning flow much smoother. With release 1.5, you will be notified when the card has completed processing after you come back online. Let’s review the flow of scanning a business card while offline and how to accept the scanned card when you return online.
The Offline Scan
You’ve likely been in a situation where you want to be productive while on your flight back from the conference, but you can’t because you are disconnected. Or you are in Bellagio Conference Center – which has the worst cellular connections – and you would like to scan a guy’s badge you just met so you can look him up on Wingman later.
No matter what your need for offline, Wingman now has you covered. Wingman now supports full offline mode. Do everything you normally do while you are connected, and when you reconnect to wifi or cellular Wingman will sync your updates with the server.
First, Wingman automatically detects you do not have an internet connection when you start scanning. At the bottom of the scanning screen you can see a banner with the text, “You can still scan while offline”. As soon as the business card comes into view, the card will be detected and shortly thereafter the card will be captured; it will make a shutter sound and flicker to indicate the card image has been captured.
The card is enqueued to be sent to the backend for processing when you are next connected to the network. You can continue to scan while offline and all the cards will be processed when you are reconnected.
The following two videos show the two phases of the business card scanning or conference badge scanning process. On the left is the card scan that occurs while you are offline. On the right is the notification you receive and saving the card after you have reviewed it.
Completed Processing Notification and Review
Within a few minutes of returning back online, you will see a red dot on your notification icon, indicating you have some unread messages.
Upon opening the notification tab you will see at the top of the list of notifications that you have cards processed. When you tap on this notification, you will be brought to a screen that looks like the Edit Card screen in the online card scanning flow. In this screen you can make adjustments to the card and decide whether you would like to keep it just as a business card or add it to your contacts, as described in Part with that box of business cards.
So, now you can scan your cards while you are disconnected from the internet and these cards will be automatically processed when you reconnect to the internet.
Hope you are enjoying Wingman. As always, please let us know how we can help!